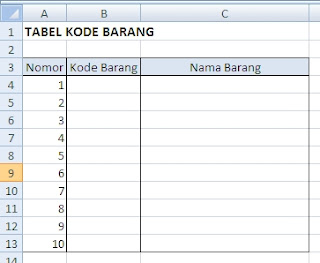Piala eropa yang dinanti nati penggemar sepak bola kini telah tiba, pas kebetulan berbarengan dengan bulan suci Ramadhan, jadi ada temen begadang sambil nunggu sahur......
tapi jangan lupa teraweh sama tadarus nya jangan ketinggalan ya he...he..he..
nah disini dzakie akan...